Bandicam 輕量的螢幕錄製工具,YouTube直播遊戲和網路攝影機擷取

Bandicam 是最好的錄製軟體,適用於螢幕、遊戲和網路攝影機擷取!
Bandicam 是一款輕量的螢幕錄製工具,可以在您的電腦螢幕擷取任何東西作為高品質的影片。
此外,還可以在電腦螢幕上錄製某個區域,或者擷取使用 DirectX/OpenGL/Vulkan 圖形技術的遊戲。
Bandicam 將協助您實現一個高壓縮率的遊戲擷取,同時維持影片品質更接近原作,且效能遠遠優於其他提供類似功能的錄製軟體。
在螢幕錄影的部分,能事先指定錄影範圍的區塊大小與顯示器(如果你有多個顯示器的話),也能自訂是否顯示滑鼠指標、是否顯示滑鼠點按特效、是否加入自己的 logo 或浮水印…,另外還提供了「跟隨滑鼠游標」的功能,能讓錄影畫面跟著滑鼠指標移動,只顯示重點操作電腦時的重點區域。
用 Bandicam 錄影時還能外接麥克風來錄音,邊錄下螢幕上的畫面、邊用麥克風同步錄音。還能在螢幕錄影或遊戲錄影時嵌入 Webcam 的即時拍攝畫面,看你是要用多大的尺寸、擺放在那個角落都可以自行設定。
此外還能支援透過 HDMI 等方式錄下其他外接裝置 Xbox/PlayStation/IPTV 或其他如影像擷取卡、智慧型手機…等畫面。錄影完成後,還能一鍵上傳到 YouTube, Facebook 與 Vimeo 等網站,方便分享給其他人看。
軟體下載:
下載網址:
網站連結,我們可以見到斗大的免費下載字樣,直街給他岸下去就可以下載您要的Bandicam軟體了。
GoogleChrome瀏覽器下載後,會在左下角顯示下載的檔案Bandicam安裝檔。
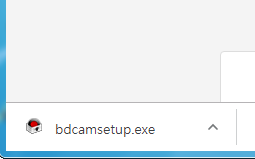
當然您也可以,在指定的下載資料夾內,找到您下載的Bandicam的安裝檔案如下圖︰
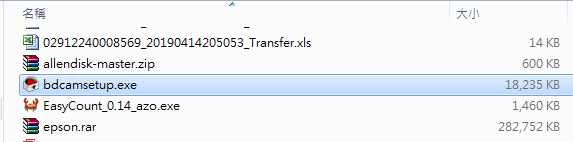
點選執行,直接進行安裝︰
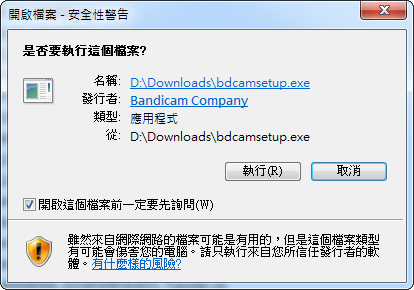
選擇安裝的語系,當然我們這裡就選擇中文(繁體)來進行安裝。
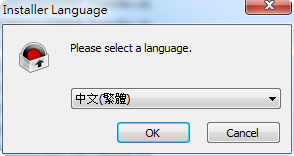
Bandicam的安裝精靈,依照引導來安裝軟體,很簡單的請按,下一步。
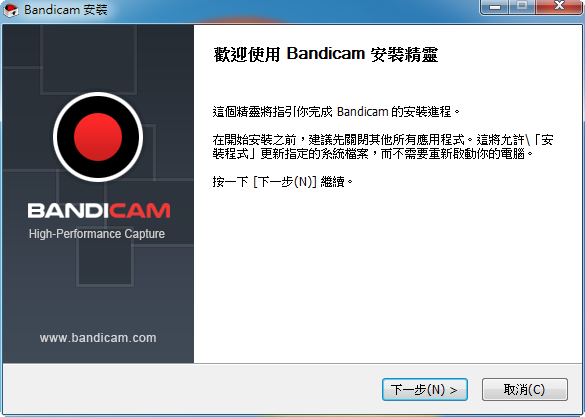
授權協議說明,看完後請點選,我接受,進行安裝,如下圖︰
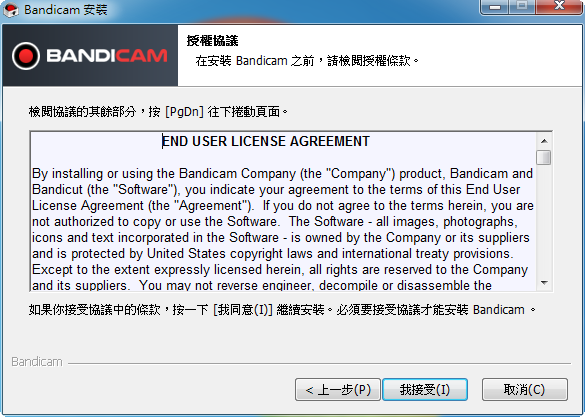
選擇元件,在這邊我們直接採用預設值即可,下一步︰
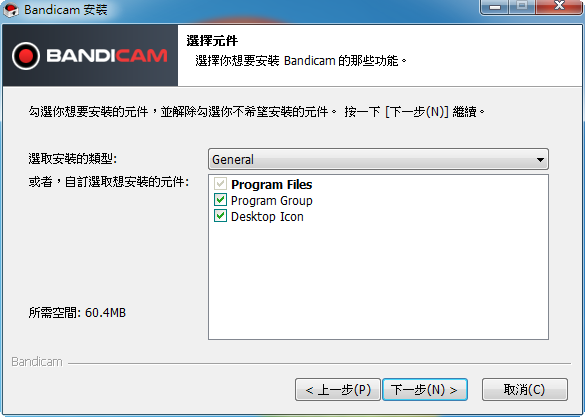
選取安裝的位置,這地方就依您個人喜好,指定或採用預設值的安裝路徑,如下圖︰
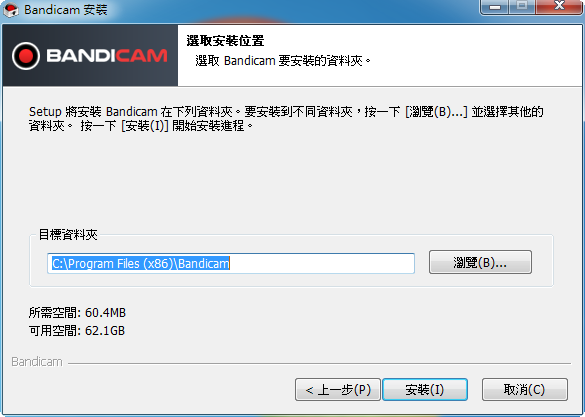
安裝中。。。
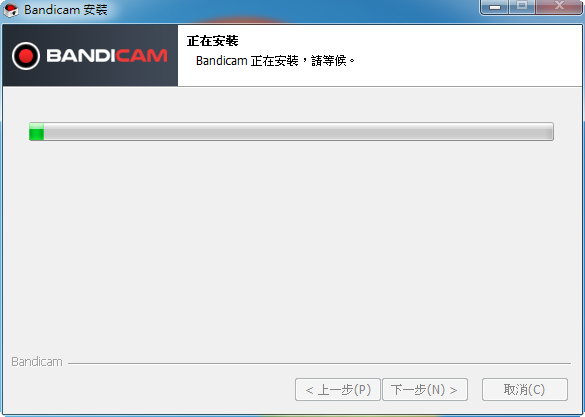
安裝步驟到這裡可以說是完成安裝了,只要在點選完成即可,並直接執行Bandicam錄影軟體嘗鮮一下,看看它的介面如何。
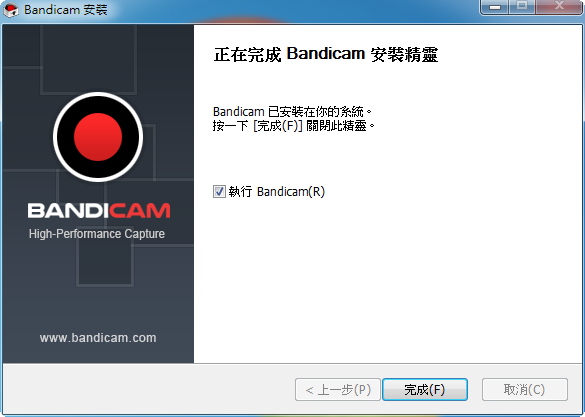
下圖就是Bandicam執行後的介面,REC則是錄影按紐,我們已經安裝好Bandicam軟體了,夠簡單的吧。
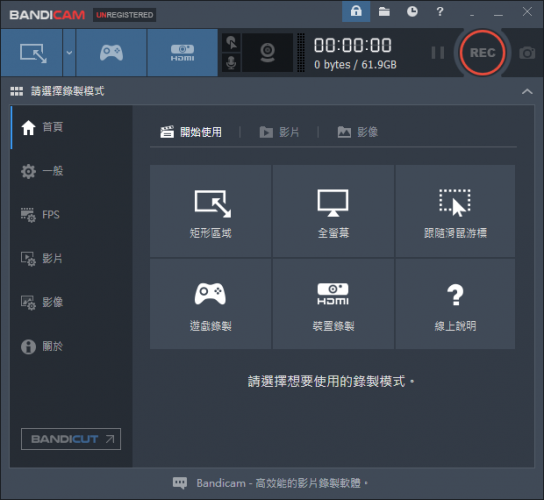
成功安裝後,不論是Windows7或Windows10都會在桌面見到Bandicam的執行連結圖示如下圖,以方便我們執行選用︰
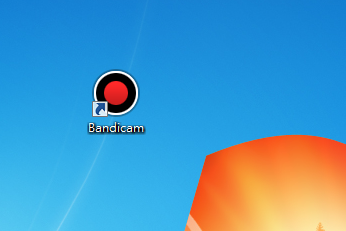
Bandicam可以用來做下列用途,視個人需求參考看看吧!
點選圖示就可以進入Bandicam官網連結教學了。
圖一︰
圖二︰
圖三︰
在來一張Bandicam圖示︰
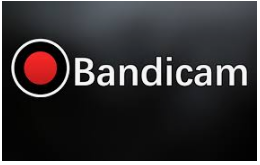
。。。END
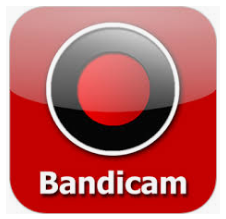
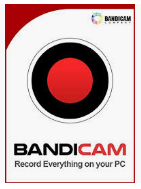
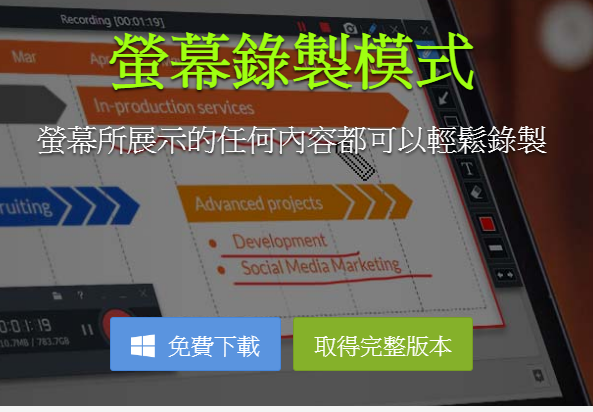
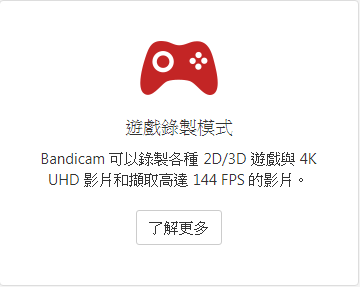
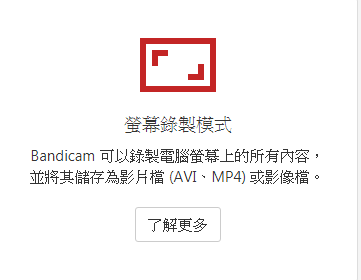
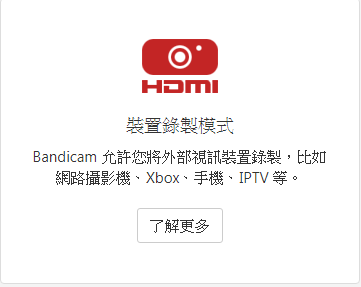
近期回響