FileZilla是一種快速、可信賴的FTP用戶端以及伺服器端開放原始碼程式。

FileZilla功能
可以斷點續傳進行上傳、下載(需要伺服器支援)
自訂命令
可進行站點管理
防發呆功能(有的FTP伺服器會將發呆過久的用戶趕出,這樣發呆的用戶就得重複登入)
超時偵測
支援防火牆
支援SOCKS4/5、HTTP1.1代理
可進行SSL加密連接
支援SFTP(Secure FTP)
可以排隊進行上傳、下載
支援拖放
多國語言支援,包括簡體、繁體中文(Linux平台需額外安裝「filezilla-locales」套件)
可通過Kerberos進行GSS驗證與加密
官網網址︰https://filezilla-project.org/
Logo圖示︰

關鍵字搜索︰FileZilla
打開Google Chrome瀏覽器,於Googole首頁,關鍵字搜索。
如下圖︰
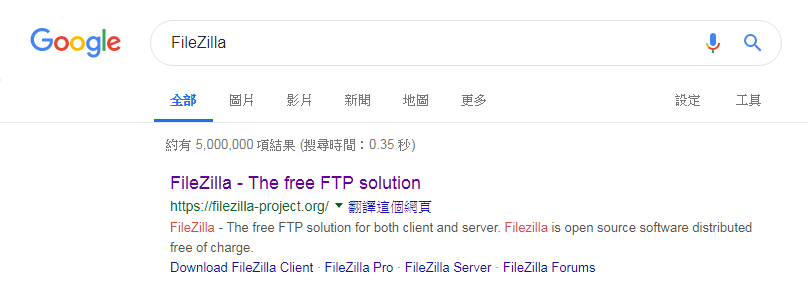
官網網址︰
首頁︰
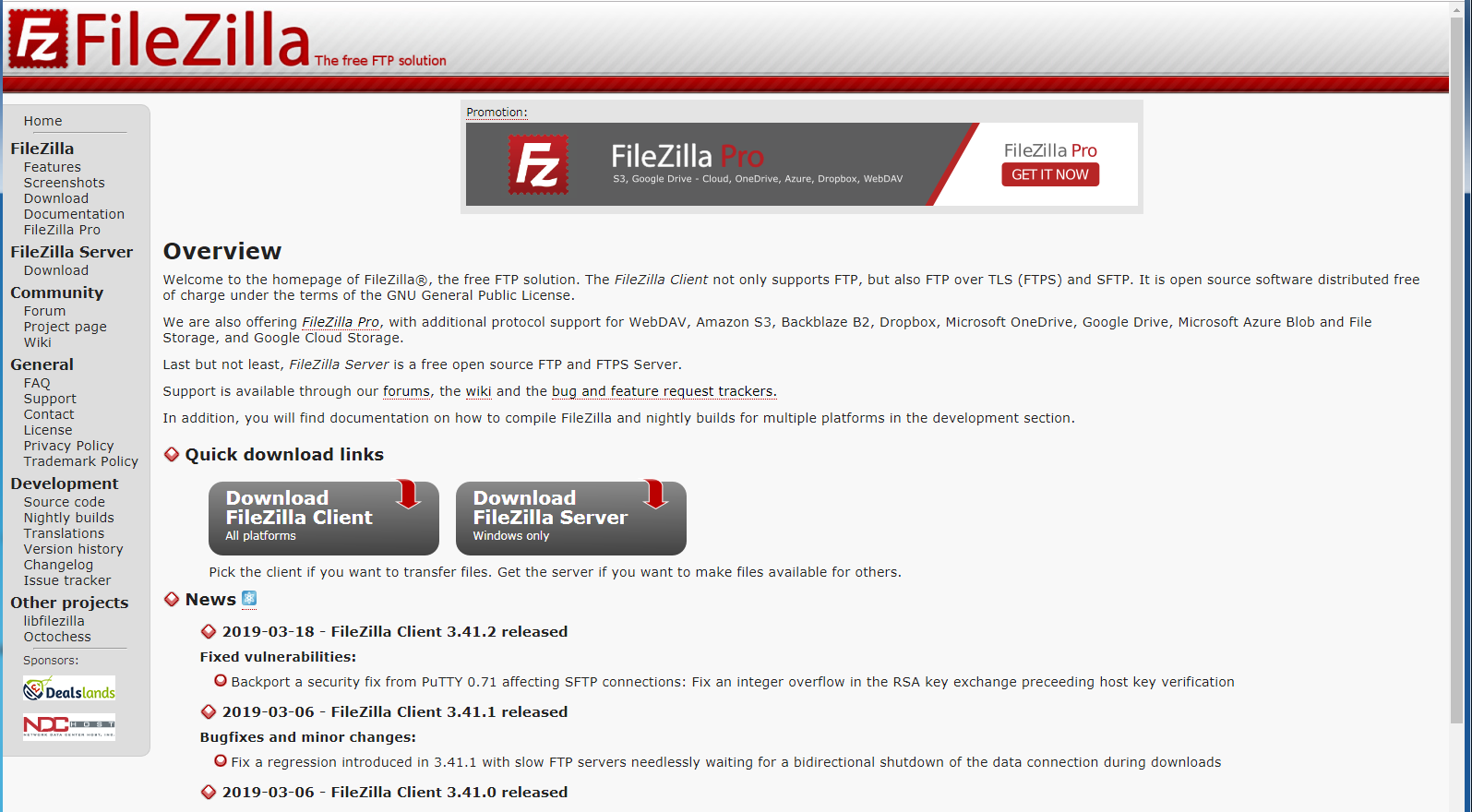
拉近特寫截圖︰
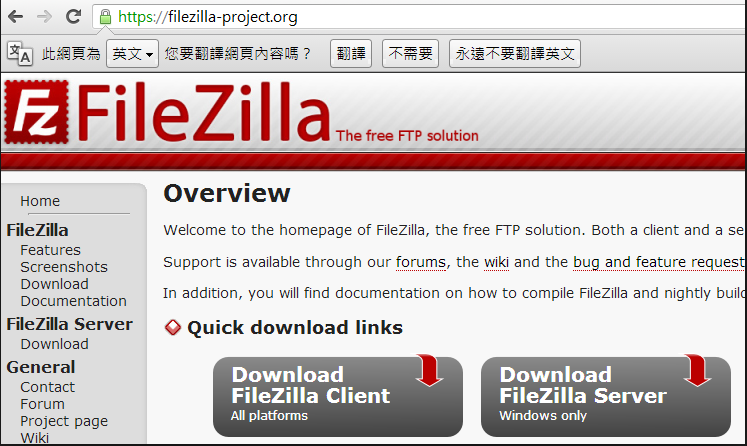
快速下載超連結︰
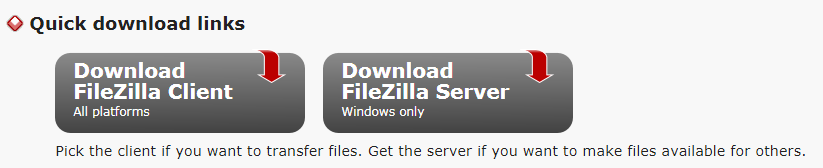
用戶端FTP下載︰
下載網址︰
https://download.filezilla-project.org/client/FileZilla_3.41.2_win64_sponsored-setup.exe
伺服端下載連結︰
伺服端FTP下載網址︰
這裡小編用64位元,用戶端為例子教學。
下載版本功能差異。
使用Google Chrome瀏覽器時下載軟體,一如往常的一安般,會提出確認下載訊息,保留,即可下載檔案。

下載完成。
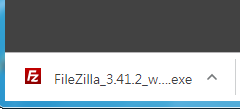
在上圖執接點選執行,或開起下載資料夾,點選下載檔執行安裝。
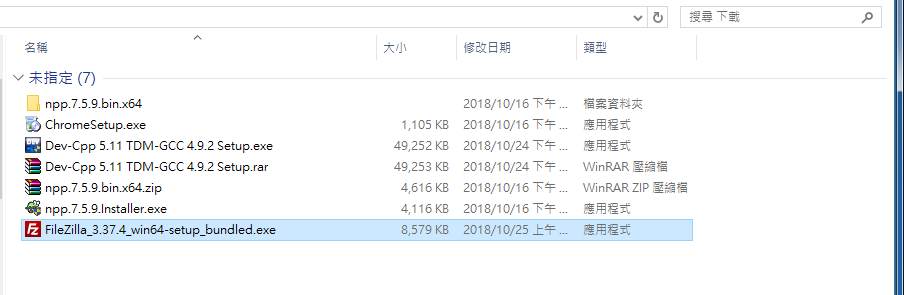
執行。
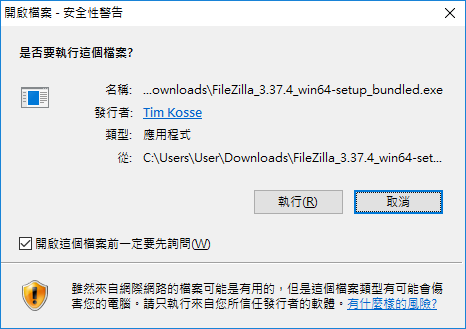
授權協議,我同意。
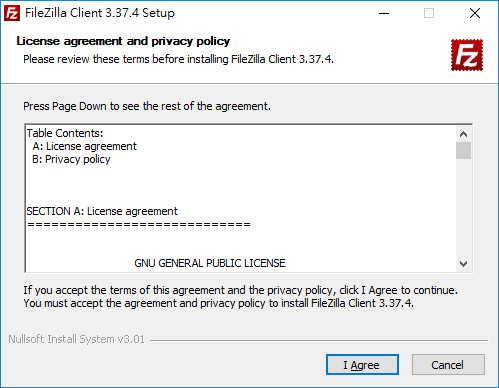
所有使用者都可以使用本軟體,下一步︰
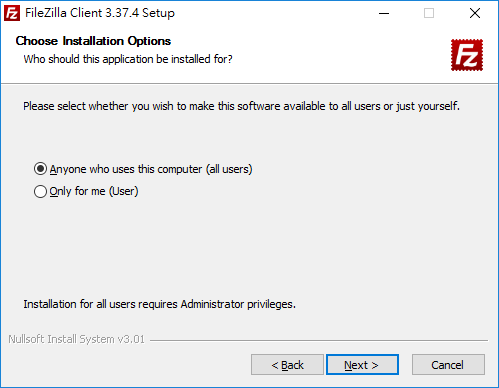
選擇安裝功能,採用預設值,下一步︰
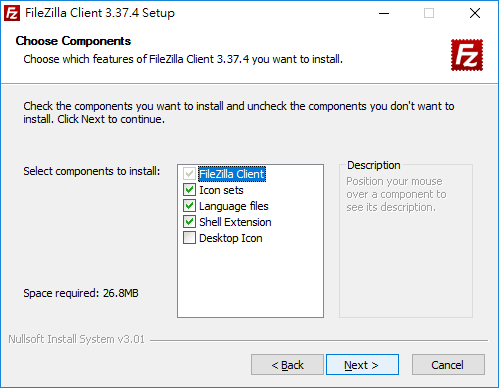
安裝路徑,採用預設值安裝,下一步︰
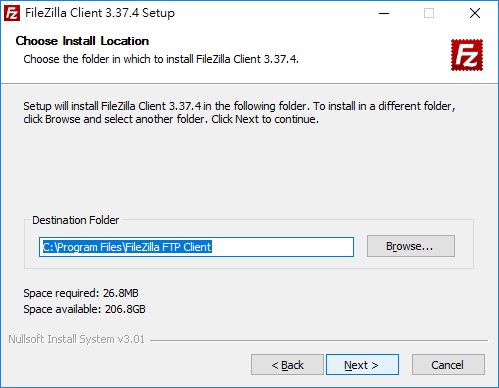
資料夾名稱,一樣採用預設值安裝,下一步︰
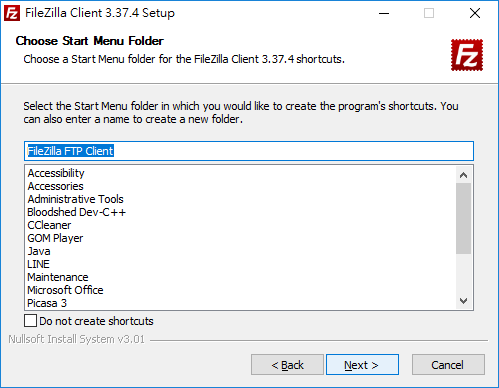
安裝中,出現贈送附加的軟體詢問安裝,這東西小編通常都不會選用的,取消它,然後下一步。
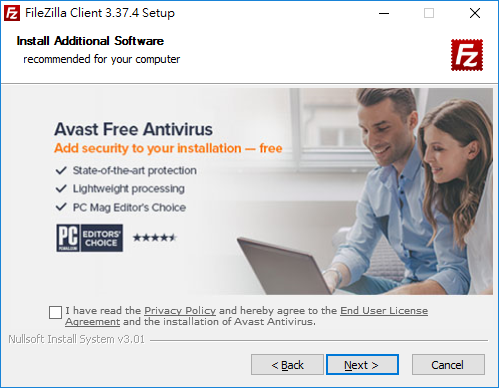
進行安裝,需要一會時間,很快的。
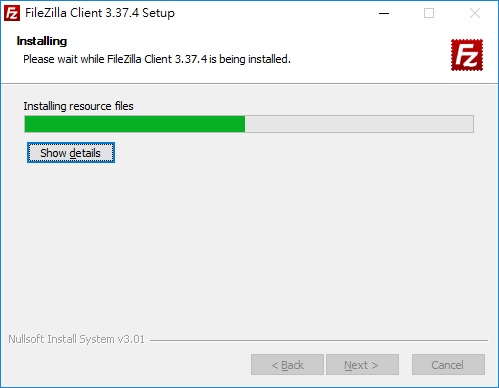
安裝完成確認。
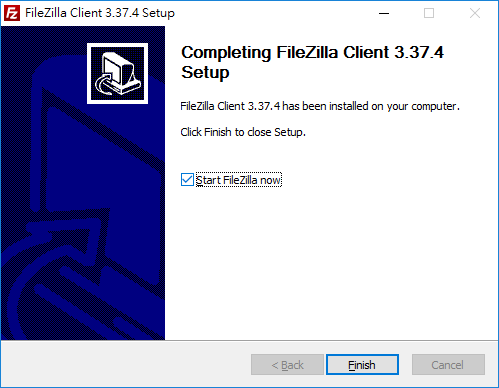
歡迎訊息。
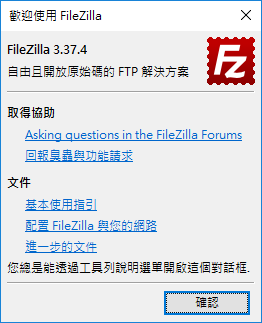
FileZilla執行後的主頁操作畫面。
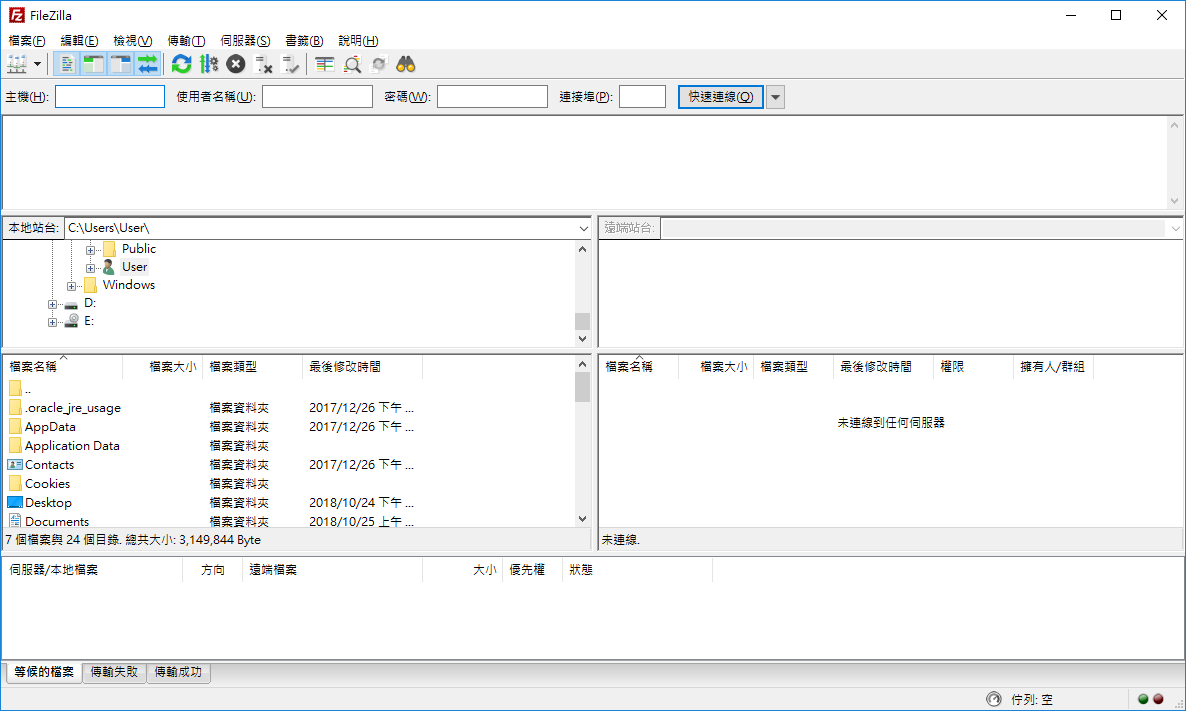
設定︰檔案(F)>站台管理員(S)
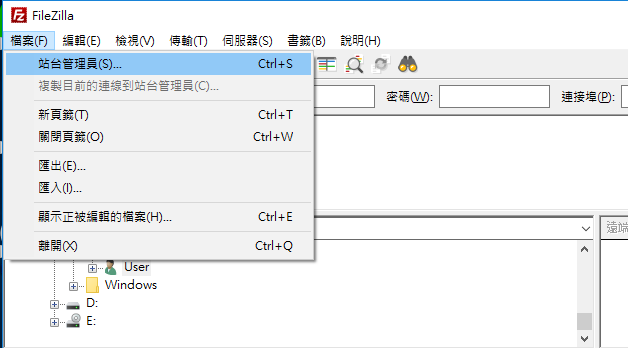
設定︰我的站台>新增站台
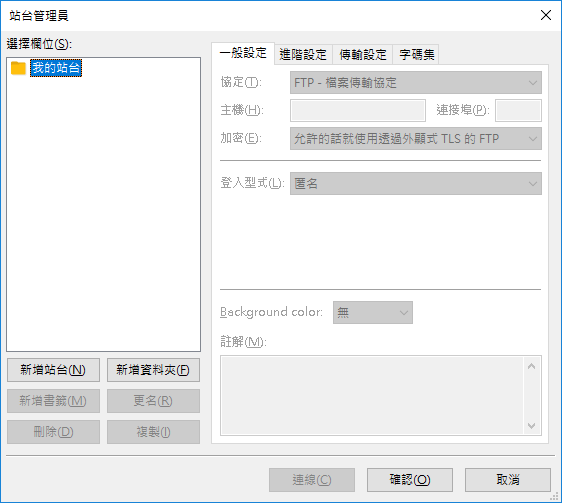
設定︰新增站台名稱>主機(H)
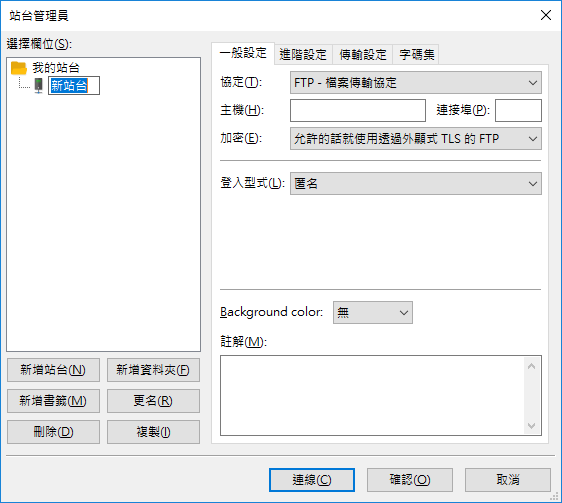
設定︰主機(H)>連接埠(P)>登入型式>使用者帳號>密碼
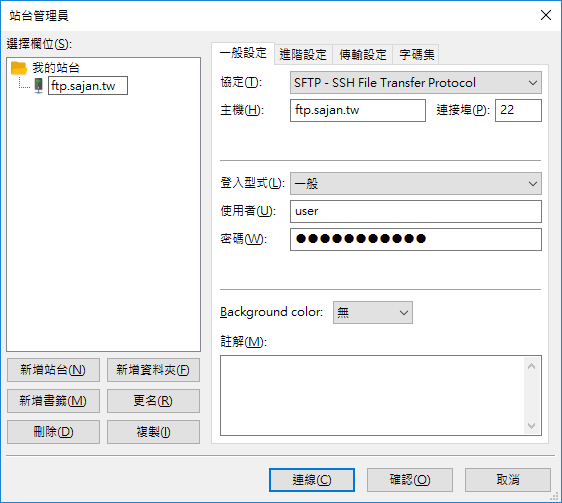
第一次連線,確認記憶密碼。
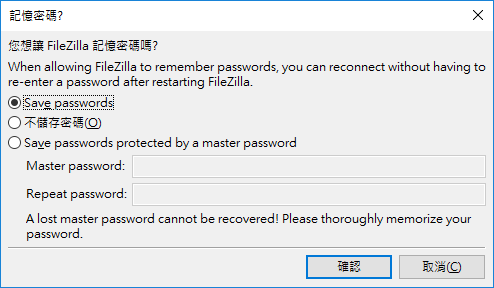
準備上傳您的網站資料。
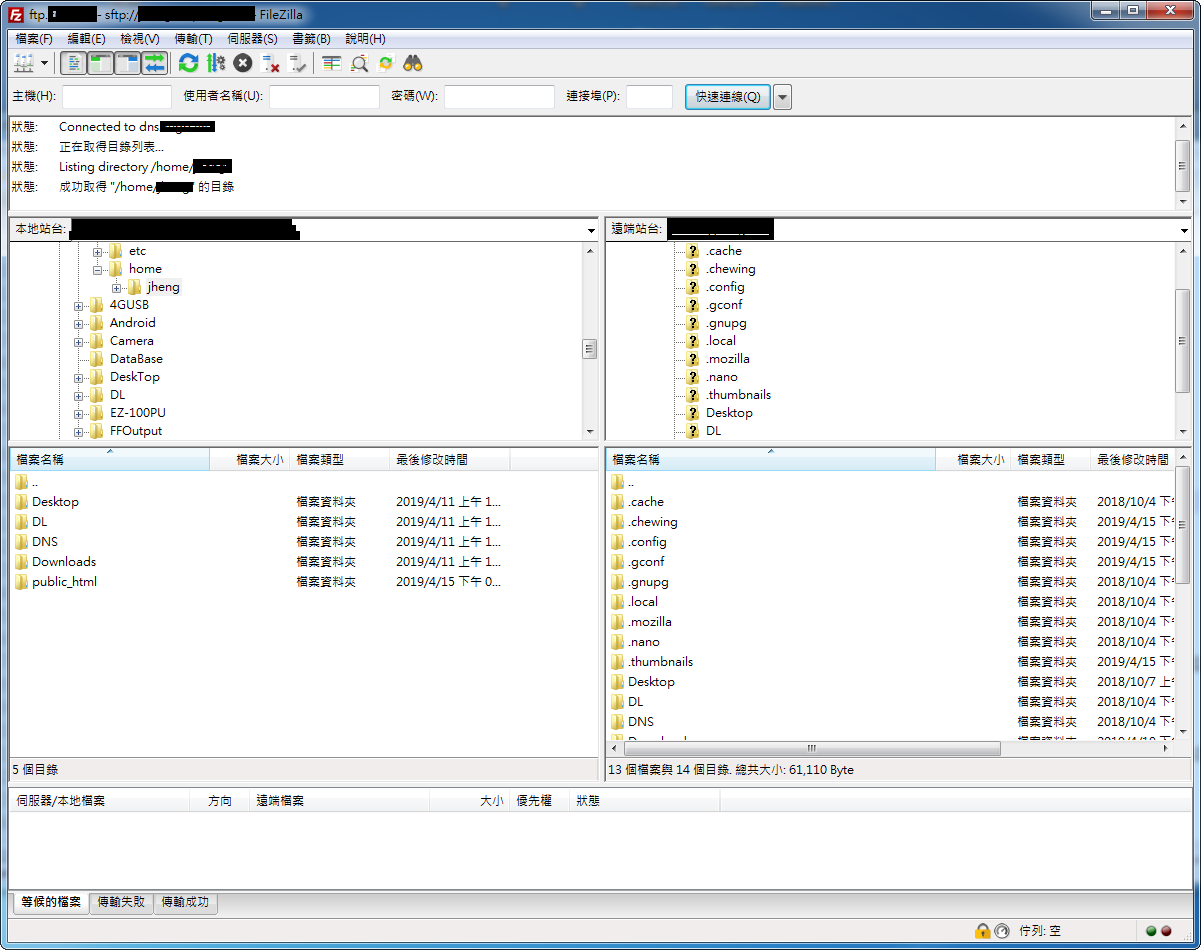
以上就是FileZilla安裝教學。
FileZilla是一種快速、可信賴的FTP用戶端以及伺服器端開放原始碼程式,具有多種特色、直覺的介面,操作簡單方便,一直深受小編所喜愛,透過教學介紹大家,希望大火們一樣會喜歡,本教學到此告一段落了,希望對您有所幫助,謝謝。
在來一張Logo圖示︰

...END
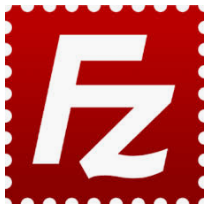
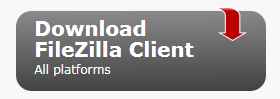
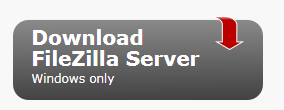
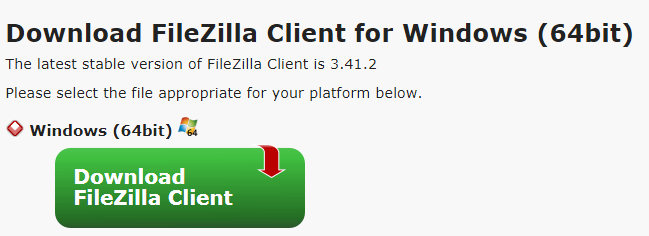
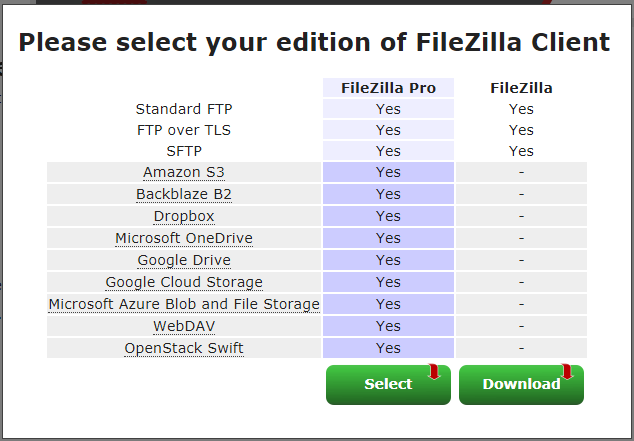
近期回響